Author Archive
Setting Up User Access in QuickBooks Desktop
Posted on September 7, 2016 byWill multiple employees be working with your QuickBooks company file? You’ll need to define their permission levels.
If you ever did your bookkeeping manually, you probably didn’t allow every employee to see every sales form and account register and payroll stub. Most likely, you established a system that allowed staff to work only with information that related to their jobs. Even so, there may have been times when, for example, someone pulled the wrong file folder or was sent a report that he or she shouldn’t have seen.
QuickBooks helps prevent this by setting virtual boundaries. You can specify which features of the software can be accessed by employees who work with your accounting data. Each employee receives a unique user name and password that unlocks only the areas he or she should be visiting. Read More→
Setting Up Settings in QuickBooks Online
Posted on August 1, 2016 byYou’ll be visiting QuickBooks Online’s Settings screen regularly, so it’s good to know what’s there.
You can get into a rental car and just start driving to your destination. But you soon realize that you need to know where the temperature controls and the radio tuner are. If it starts raining, you must know where the wiper controls are. And when it gets dark, you’d better know how to turn on the headlights.
The same goes for QuickBooks Online. You can create bills and start paying them or begin to invoice customers or record expenses as soon as you set up an account (though you’ll be adding a lot of data on the fly). But you’ll soon discover that those tasks would be easier if you had established all of your Settings first.
If you have multiple employees using QuickBooks Online, for example, it has probably occurred to you that not everyone needs to have access to everything in your company file. You’ll want to connect the site to your financial accounts, build a budget, and specify payment terms and types. Read More→
Make QuickBooks Your Own: Specify Your Preferences
Posted on July 11, 2016 byYour business is unique. Make sure that QuickBooks knows how you operate.
QuickBooks was designed to be used by millions of businesses. In fact, it’s possible to install it, answer a few questions about your company, and start working right away.
However, we strongly suggest you take the time to specify your Preferences. QuickBooks devotes a whole screen to this customization process. You can find it by opening the Edit menu and selecting Preferences.
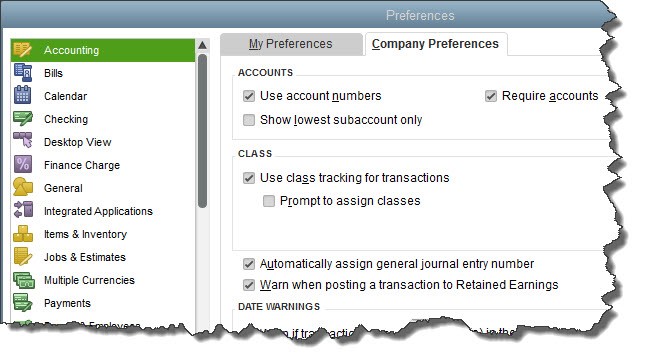
Figure 1: The My Preferences window in QuickBooks’ Preferences
This is the screen you’ll see when you go to Edit | Preferences in QuickBooks. You can turn features off and on, and customize the software in numerous other ways. For Real Estate investing you should turn on the “Use Class tracking” AND “prompt to assign classes”. This will allow you to see each property with its own Income Statement. Read More→
Are You Applying Finance Charges in QuickBooks? Should You Be?
Posted on June 6, 2016 byAssessing finance charges is a complicated process. But if you have a lot of late payments coming in, you may want to consider it. Be sure you know what your lease agreement says before you start this process. If your lease agreement clearly states a flat fee per day, month or some other period then finance charges do not work for your situation.
There are many reasons why your tenants send in payments past their due dates. Maybe you sent an invoice for additional charges and they’re disputing the charges. They might not be very conscientious about bill-paying. Or they simply don’t have the money.
Sometimes they contact you about their oversight, but more often, you just see the overdue days pile up in your reports.
You could use stronger language in your customer messages. Send statements. Make phone calls if the delinquency goes on too long. Or you could start assessing finance charges to invoices that go unpaid past the due date. QuickBooks provides tools to accommodate this, but you’ll want to make absolutely sure you’re using them correctly – or you’ll risk angering tenants and creating problems with your accounts receivable. Read More→
Use QuickBooks Custom Fields to Improve Insight
Posted on May 2, 2016 byQuickBooks’ structure is universal enough to appeal to millions of small businesses. Custom fields help you shape it to meet your company’s unique needs.
If you’re using QuickBooks, you probably know that you’re complying with the rules of double-entry accounting. The software is designed such that you can be compliant with these requirements without even being aware of it. You’re dealing with invoices and purchase orders, bank account reconciliation and bill-paying and payroll, not debits and credits and journal entries. QuickBooks does the double-entry part in the background.
While every business that uses QuickBooks is following those same rules, each has its own unique structure and its own need to modify some elements of the program to do certain tasks, for example:
- Store more specific information about customers, vendors, and employees in their records,
- Differentiate between variations of similar inventory items, and,
- Create more targeted reports.
This is where custom fields come in. Read More→
How to Add Documents in QuickBooks
Posted on April 4, 2016 byAccounting is about more than just numbers. QuickBooks lets you make documents available from within the program itself.
You could call QuickBooks a “green” computer program. It can conserve reams of paper by storing customer and vendor records, for example, emailing transaction forms, and accepting online payments.
Most small businesses are a long way from being “paperless offices,” despite the predictions so many people made when PCs became commonplace. Even though you’re making an effort to be as digital as possible with your accounting files, not everyone else is yet. So you still have to deal with paper.
And you’re probably still consulting paper documents or stored computer files or scanned images that relate to your accounting data. QuickBooks makes it possible to keep this information close at hand, easily accessible from the software itself.
The Doc Center
QuickBooks provides a centralized area for managing the documents you want to keep close at hand. The Doc Center contains tools you’ll need to work with your documents. From here, you can:
- Add them by locating them in your storage device or scanning them in directly,
- See their details and add to them,
- Search for them, and,
- Either remove or detach them.
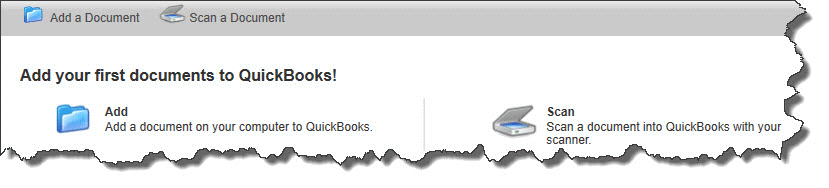
Figure 1: You’ll use the tools in the QuickBooks Doc Center to work with the documents you want to have available from within the program.
There are probably times when you have supporting documentation for invoices or tenant/vendor item records, for example. In these cases, you can attach those background documents to the related QuickBooks forms.
Easy Operation
It’s not difficult to work with documents in QuickBooks. But if you don’t have much experience working with file attachments or scanning paper forms, we can walk you through the process.
To get started, click on the Docs tab in the left vertical pane or open the Company menu and select Documents | Doc Center. You’ll see a screen that looks like the one pictured above.
Let’s say you have a special price list you often need to consult. Click the Add icon. A window then opens that contains a directory of all of the folders and files on your PC and any external storage areas. Browse to the pricing document you created earlier and double-click it. QuickBooks will return you to the main Doc Center screen, and you’ll see the name of your file and the time added in the first row of the data table there.
Deeper Descriptions
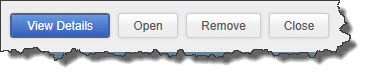
Figure 2: Once you’ve added files to the Doc Center, you can view and add details or open the original document.
Click in the box in front of the file name, and buttons in the lower right of the screen will light up. Click on View Details, and a small window opens. You can enter information in fields here to add a Title, Description, Keywords, and Comments. Click Save & Close when you’re done. Other buttons here let you Open the file or Remove it.
Note: To bring in documents, you can also drag and drop them from Outlook, folders, or your desktop. We can help you learn how to do this.
Scan a Document
You can also scan documents directly from your scanner into QuickBooks. Click Scan. The QuickBooks Scan Manager should open and locate your printer or scanner. After you’ve selected it and your other Scan Options, click the Scan button. If you’ve opted to see a preview, that page will appear for your approval.
Click Done, and you’ll have several options for working with the image. When you’ve finished, click Done Scanning and enter any desired descriptive details. Click OK, and the Doc Center will display again with your new scanned document in the list.
Attach to Forms
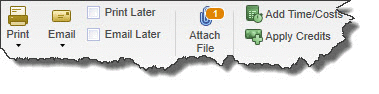
Figure 3: Many QuickBooks forms display the Attach File icon.
If you have supporting documentation for an invoice, for example, you can easily make it available from the form itself. Click the Attach File icon and select your file using the Doc Center’s tools. Once you’ve added an attachment to a form, the icon will display the number of documents that are available there.
Your computer’s storage space may be well organized, but you can still waste time trying to hunt down the document you want right when you want it. QuickBooks’ Doc Center can minimize your search time and ensure that important documentation is at hand.
Why You Should Use QuickBooks’ Snapshots
Posted on March 6, 2016 byQuickBooks provides multiple ways to get information about your customers, and their payments, and your company itself. The software’s Snapshots provide quick, thorough overviews.
What do you do when you need to get information in QuickBooks about customers or about payments they’ve made in QuickBooks? You have several options. You could, for example:
- Create a report
- Go to their Customer pages
- Click on Receive Payments on the Home Page and use the Find arrows (not very elegant or fast, but would be an easy way to find recent payments).
One of QuickBooks’ strengths is its flexibility. It helps you find the exact information you’re looking for in a variety of ways. Which one you choose at any given time depends on what screen you’re working on at the moment and precisely what slice of data you need. Read More→
What QuickBooks’ Calendar Can Do for You
Posted on January 31, 2016 byYet another calendar? Yes. It’s a good idea to use QuickBooks’ calendar to stay on top of your financial transactions.
These days, some of us find ourselves updating multiple calendars. There’s the Outlook calendar or other web-based solution for scheduling and task management. Maybe a smartphone app to track to-do’s on the road, and a paper calendar as backup.
But where do you keep track of your everyday financial tasks? Including these in your scheduling calendars and/or task lists will make for very crowded screens, not to mention how inconvenient it can be to keep switching between applications.
So consider adding one more tracking tool: the QuickBooks calendar. This graphical screen isn’t designed for data entry (except for to-do’s). Rather, it’s designed to give you a quick overview of your financial activity, both historically and in the future. Read More→
Accounting for Time in QuickBooks
Posted on January 4, 2016 byIn the Real Estate Investment industry and as a contractor, you sell services to your customers, you’ll need to understand how to use QuickBooks’ time-tracking features.
Usually contractors do not keep much if any inventory on hand. Most work is done with materials either supplied by your customer or you purchase what is needed to complete that particular job and bill the customer accordingly.
But if you are only billing for time and services, that becomes a different story. There’s no real inventory tracking involved — except in terms of knowing how much manpower you have available at any given time. But just like you wouldn’t want customers to walk off with merchandise they haven’t bought, you don’t want any billable minutes or hours to be ignored. Both scenarios eat into your profits.
Gone are the days when you had to count on employees to fill out detailed timecards and hope that they remembered to document everything. QuickBooks can help ensure that you’re getting paid for all time and services rendered. Read More→
Get Ready for 2016: QuickBooks Can Help
Posted on December 7, 2015 byWe’ll be ringing in the New Year soon. Will you have wrapped up your 2015 finances by then?
There’s something very satisfying about turning our calendars to January. It always feels like a fresh start. We resolve to develop new, better ways of using our work and leisure time. We reflect on what we accomplished in the last 12 months, and we look forward to achieving even more in the next 12.
But sometimes we have a nagging feeling that we forgot something. And it often has to do with our finances, both personal and professional.
You can take steps now to make New Year’s Day less worrisome. Doing some extra work in QuickBooks during December will ensure that you’ll start 2016 ready to move ahead, rather than scrambling to see what you missed on January 2. Read More→
QuickBooks Reminders Prevent Problems
Posted on November 9, 2015 byPreserve your relationships with customers, vendors, and others by setting up reminders in QuickBooks.
How many calendars do you maintain? Many business people have more than one. Maybe you use a web-based or desktop application like Google Calendar or Outlook for meetings, task deadlines, travel dates, etc. Your Customer Relationship Manager (CRM) might have another. Perhaps you still have a paper calendar as backup.
But where do you keep track of bills that need to be paid, invoices that have to be sent, materials for jobs that must be ordered, etc.? Do you include that information in your general business calendar(s) and hope they don’t get lost in the shuffle?
QuickBooks has a better solution. The software contains a dedicated set of tools that automates the process of setting up and displaying reminders. Once you’ve created them, they can be the first thing you see when you open QuickBooks in the morning. Read More→
Customize QuickBooks Forms for a More Professional Image
Posted on October 20, 2015 byWant an easy, free way to make your business look more professional and polished? Customize your forms. QuickBooks has the tools.
As a Real Estate Investor you may be asking yourself “Why do I need to do this? I don’t send out invoices or statements” – You may, on a very rare occasion, need to do just that for a late paying tenant or invoice them for repairs that they are responsible for. Or you may need to provide financial documents from QuickBooks to a lender/investor.
You probably don’t get as many paper forms in the U.S. Mail as you used to. But when you do, do you draw conclusions about the business that sent them based on what their forms look like?
Whether or not you think you do, most people make judgements on businesses based on collateral materials. You might notice that there’s no company logo, or that there are unnecessary blank fields. Maybe the print is very light or blurry, and there’s no message at the bottom thanking you for your business and your payment.
How you present yourself on paper does matter. There’s a lot of competition out there, and you need to use all of the tools available to you to stand out. QuickBooks provides one way to do so with its simple forms customization features. Read More→
